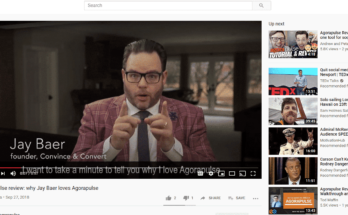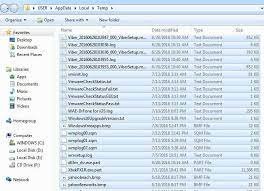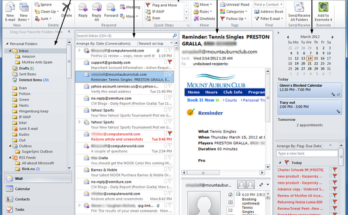How to delete multiple emails on your Android device: If you’re like most people, your inbox contains far more emails than you have time to deal with in one sitting.
It’s easy to get stuck in a cycle of opening each message individually, moving it to trash or archive, and then starting over again if there are other messages still in your inbox.
Thankfully, there’s an easier way to delete multiple emails on your Android device that will save you time and energy! Here’s how it works
Delete Email Without Clicks
Deleting email can be a time-consuming process, especially if you have a lot of messages to get rid of. But there’s a way to do it much faster.
Instead of deleting one email at a time, just select the ones you want gone and then press and hold them until they start wiggling. When they’re all in a wiggly heap, tap the trashcan icon that appears at the top of the screen to toss them all in once fell swoop.
Delete Multiple Emails At Once On IOS
If you’re like me, you probably get a ton of email every day. Thankfully, there’s a way to delete multiple emails at once on your Android device, so you can clear out your inbox faster.
Here’s how Open the Gmail app on your phone and select the all tab (this will show all of the emails in your inbox). Find and select all of the messages that you want to delete, then hit delete.
Once you’ve selected all of the messages that you want to delete, go back and tap done. Your screen should now show just one message in your inbox–the one that remains after deleting everything else.
Delete Multiple Emails On The Desktop
If you’re using a desktop email client like Microsoft Outlook, Gmail or Apple Mail, you can usually select multiple messages at once by holding down the Ctrl key (Windows) or the Command key (Mac) while clicking each email you want to delete.
Once they’re all selected, just hit the Delete key and they’ll all be gone. You may need to refresh the list of emails before hitting the Delete key if you don’t see them listed in one place. Text: Deleting Multiple Emails On The Mobile App: Selecting individual emails is much easier than deleting all of them at once.
Open up your inbox, tap and hold on an email until it starts shaking, then release it to open up a menu with three options: Archive, Trash Can, or Block Sender.
Delete Multiple Emails Using Gmail
If you’re using Gmail, you can quickly delete multiple emails by opening up the app and selecting the messages you want to get remove. To do this, just tap on the email you want to delete, then press and hold the message. You can select multiple messages by tapping on the icon next to each email.
Once you’ve selected all the messages you want to delete, just tap the trash can icon at the top of the screen. You’ll need to confirm that you want to delete the messages by tapping on OK, but once they’re gone they won’t be retrievable again.
Conclsion
In conclusion , deleting multiple emails is a quick and easy process. Just follow the steps in this blog post, and you will be well on your way to a cleaner inbox.