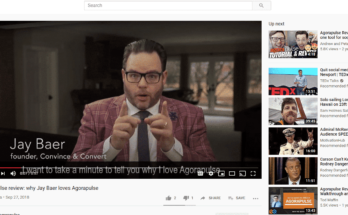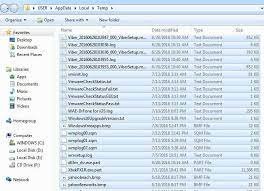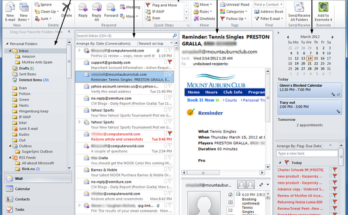Amazon offers shoppers the option to create and manage an Amazon Baby Registry so that friends and family can help you welcome your new addition whe items on your list. If you’ve changed your mind about this type of registry, you can delete it at any time. This article will teach you how to delete an Amazon baby registry, so you can make way for another type of Amazon registry.
READ ALSO How to Delete Captures on Xbox One App
What is an Amazon Baby Registry
An Amazon Baby Registry is a service provided by Amazon that allows expectant parents to create and manage a registry of items they need for their new arrival. Parents can add items to their registry from any website or store, and friends and family can purchase items from the registry. Items can be shipped to the parent’s home or directly to the baby’s hospital room.
The registrant will receive a gift card equal to the value of anything purchased off the registry list, which can be used for buying anything on Amazon. The registry remains active until it expires or until all items are purchased off the list.
To delete your registry, follow these steps: Click Manage my account in the drop-down menu at the top right corner of your screen.
Select My account then Your orders. Find your order containing gifts you want to return, select it, then click on Actions. You’ll see a button labeled Return this item, so click that and follow the prompts.
How to Create an Amazon Baby Registry
1. First, log into your Amazon account.
2. Next, go to the Your Registries page by hovering over the Account & Lists drop-down menu and selecting Your Registries from the list of options.
3. Then, find the registry you want to delete and click on the Edit button next to it.
4. In the registry editor, scroll down to the bottom of the page and click on the Delete This Registry button. 5. If you’re sure that this is what you want to do, then click Confirm in the pop-up window that appears. That’s all there is to it!
6. After clicking Confirm, you will be redirected back to the Your Registries page where your old registry will be replaced with a message saying that This registry has been deleted. Congratulations.
List items on your registry
If you’re no longer using your Amazon baby registry, you may be wondering how to delete it. Here’s a step-by-step guide on how to remove items from your registry:
- Go to the Your Registries tab on the left hand side of the page and click on Manage Your Listings.
- Find the item that you want to remove from your list and click on Delete this item.
- The next screen will ask if you want to also remove all other items with that same title.
- Choose yes or no depending on what you want.
Share your list with friends and family
Assuming you created your registry using your Amazon account, you should log in and go to Your Lists. From there, select the option to delete your registry. You’ll be asked to confirm that you want to delete the registry; select Yes, delete my registry. And that’s it! Your registry will be deleted and you’ll receive a confirmation email. If you need any more help, feel free to reach out to customer service. They’re available 24/7 at 1-888-280-4331.
Since this is an amazon baby registry tutorial, we are going to conclude with what to do if you want your friends and family members on social media sites like Facebook or Twitter to add items for you so they can remember what gifts they may have purchased for you before the big day arrives.
FAQ
What if I don’t want my items anymore?
If you decide that you don’t want your items anymore, you can delete your registry. To do this, go to the Registry tab and select Delete Registry. You will be asked to confirm that you want to delete your registry. Once you confirm, your registry will be deleted and you will no longer be able to access it. Make sure you’ve selected all of the items in your registry before deleting it. Items not in your registry won’t be available for purchase with a gift card or a refund if they’re purchased as gifts!
Can I remove items from my list?
If you need to remove items from your registry for any reason, you can do so by logging into your account and going to Your Account > Your Registries. From there, select the registry you’d like to edit and then click the Edit button next to the item you want to remove. If you accidentally add something you don’t want, you can also click the Remove button next to that item. Once you’re done removing or adding items, click the Save button at the bottom of the page.
The two ways you can remove your list (and the pros/cons of each)
So, you’ve decided you’re done with your Amazon Baby Registry. Maybe you had a baby and don’t need it anymore, or maybe you just changed your mind about using Amazon. Either way, there are two ways to remove your list. The first is the easiest but most time-consuming: you can manually go through each of the items on your registry and delete them one by one.
The second method is quicker but more difficult because it requires you to do some research before deleting everything: visit this page to see if any of the items on your registry come from a partner retailer (such as Target). If they do, click on that link and search for each item individually until they show up in the purchased tab.
Conclusion
If you decide that you no longer want to use your Amazon baby registry, it’s easy to delete. Simply log into your account, go to the Registry tab, and click on the Delete Registry button.
You’ll be asked to confirm your decision, and then your registry will be permanently deleted. Keep in mind that deleting your registry will also remove any items that have been purchased from it. So if there are still items that you want, make sure to order them before deleting your registry.
Alternatively, you can remove items from your registry without removing the entire thing by going to the Manage Items page and unchecking anything that isn’t right for you. The site will automatically update with these changes.