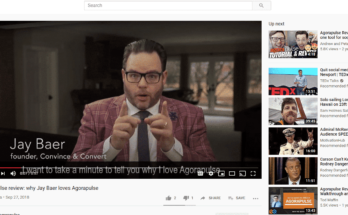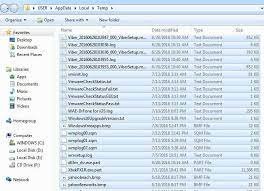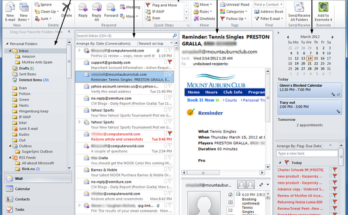How to Get Rid of Annoying Blank Pages in Word 2007; When working on an essay or other lengthy document in Microsoft Word 2007, it’s often useful to add blank pages in between sections to make it easier to find the spot you’re looking for when you need to go back and review something. But what do you do if those blank pages are still visible after you’ve printed your work? If that’s the case, here’s how to get rid of them in Word 2007.
READ ALSO How to delete your blogger blog in under five minutes
Open up the Page Layout
Right-click on the bottom-left corner of a blank page and select Orientation from the popup menu. Make sure that you’re choosing either portrait or landscape, depending on which way your document is oriented. Alternatively, choose Hidden if you want the blank page gone but still in case you need it later.
Click on Page Setup
So, you have been writing your document and realized that there are blank pages coming up on the right. You don’t know how this happened or what to do about it. Don’t worry, it’s easy to fix. In the Page Setup window, go to Margins and hit Custom Margins from the top menu.
This will pop up a menu where you can input custom values for margin spacing before and after your margins. If you scroll down to the bottom of the list, there is an option called Blank. Here you can input 0pts as both the space before and after your margins. Click OK when done to close out of this window. Now when you save your document, those pesky blank pages should be gone!
In Page Setup, go to Blank Page
Select the preset header, footer, or custom header and footer you want from the Type menu. If you choose Blank Page, a blank page will be added as the first page after your title page. Alternatively, go to the Insert tab on the Ribbon and select Header and Foot (at left) or Blank Page. A new page is created at the top of your document where you can insert text or images.
Turn off Repeat as needed
If you’re looking for a quick and easy way to delete blank pages from your document, the answer is to use the Format section on the Page Layout tab. Find the box labeled Repeat. Click on it until it shows None, and then click on the box once more so that it resets back to Repeat as needed. With that little change, your blank pages will go away!
Wrap Up
Not only do these blank pages make the document more difficult to read, but they can also cause formatting problems with your content. There are a few different ways you can get rid of them. You can press Ctrl+Shift+E and delete the text, or you can highlight a paragraph and press Ctrl+X. Whichever way you choose, just make sure you’re deleting them all at once so that it doesn’t come back later when you go to print.