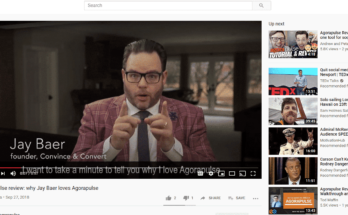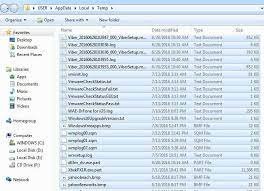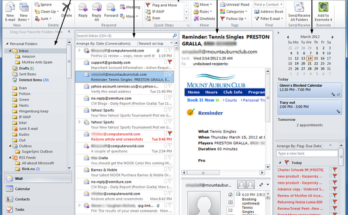How to Free Up Space on Your Android Device by Deleting Auto Backup; If you own an Android device and have it set up to automatically back up your photos, videos, and music, you might run into some problems if you’re running out of space on your phone or tablet.
While auto backup is convenient, backing up everything can quickly eat through your storage space, so it’s important to know how to free up space on your Android device by deleting auto backup . Follow the tips below for instructions on how to do this with any version of Android.
READ ALSO how to delete saved messages on snapchat that the other person saved?
What Is an Auto Backup in Android
An auto backup is a feature in Android that automatically backs up your device’s data to Google Drive. This includes things like your app data, contacts, and calendar events. This can be helpful if you ever need to restore your device, but it can also take up a lot of space. If you’re low on storage, you may want to delete your auto backup. Here’s how to find the auto backup folder and delete its contents:
1) Open Settings
2) Scroll down to System
3) Click on Storage
4) Tap Cached Data
5) Tap Delete Cached Data
6) Wait for the delete cached data message to disappear
7) Go back one page
8) Scroll down until you see Google Drive
9) Click on Google Drive
10). Under Backups
11). Choose your type of backup
12). Press Clear Data
13). Choose OK
14). Back out of all menus
Different Types of Backups You Can Delete
If you’re like most people, you probably have several different types of backups stored on your Android device. These can include photos, videos, documents, and more. Depending on how much space you have on your device, you may want to delete some of these backups to free up space. Here are some different types of backups you can delete:
1) Photos – this will remove all the photos that were backed up from your phone, including images taken with the camera or uploaded from other sources such as Instagram or Facebook.
2) Videos – this will remove all the videos that were backed up from your phone, including video messages and other video files captured with the camera or downloaded from other sources such as YouTube.
Steps for Deletion
If you’re like most people, you probably have your phone set to automatically back up your photos and videos to the cloud. But did you know that this can take up a lot of space on your device? Here’s how to delete your auto backup and free up some space. Go to Settings -> Google Photos –> Back up & sync and disable the toggle next to ‘Back up & sync’.
You’ll be prompted with a warning message saying ‘You won’t be able to automatically upload new pictures or video taken with this device’ but don’t worry, because we’ll go through each setting below and make sure everything is turned off so that your old content doesn’t get backed up again. Select Settings -> Storage, then scroll down until you see ‘Media storage.’
Next, tap on the three-dot menu icon in the top right corner of your screen and select ‘Delete all media.’ Once it finishes deleting all of your media files from the Media storage area, head back to the Storage tab and select ‘Auto manage media storage.’ From here, just uncheck every single box – if there are any files saved in the Gallery app, they will be deleted when you exit out of it.
Things to Know Before Starting
If you’re running low on storage space on your Android device, one of the first places you can look to free up some space is by deleting auto backup. Here’s what you need to know before starting. -If you want to delete all backups at once, go into Settings and then scroll down until you see Backup and reset. Tap this menu item and then tap Auto backup.
Then press Clear data under the description column. Once you’ve done that, restart your phone so it will start backing up again. Once you have cleared the data for auto backup, a message will pop up with a warning that all current and future backups will be deleted. You will also get another warning if there are any apps backed up that are still installed on your phone that are no longer installed in Google Play Store or not available in Google Play Store at all (this means they may be outdated or have been removed from Google Play Store).