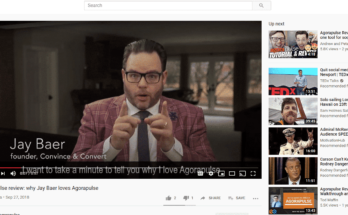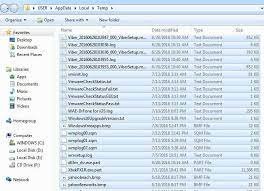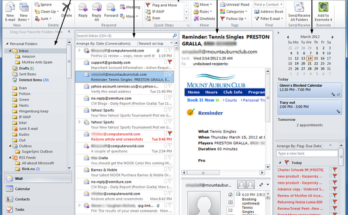How to delete recent files in Photoshop CC (and why you should)
Photoshop allows you to have multiple files open at once, which can be really useful if you’re working on several images at once, or if you’re moving files around in preparation for publishing them to your website or sharing them with other people.
However, this feature also means that you can easily get confused as to which files are open and which are closed.
To fix this problem, Photoshop CC has an Allow only one file to be open at a time option that will make sure only one file can be edited at any given time.
READ ALSO; How to delete old email addresses in Thunderbird
The Problem
If you’re like most people, your Recent Files list in Photoshop is cluttered with old projects and files you no longer need.
Not only does this make it hard to find the file you’re looking for, but it can also slow down your computer.
Luckily, there’s a way to clean up your Recent Files list and get rid of all those old files.
Here’s how 1) Select Edit > Preferences > General 2) Click Recent: View Options 3) Select Only show Recent when I am working on them 4) Go back to the Preferences window and un-check Automatically show Recent when starting a new document. 5) Click OK.
Now that we’ve cleaned up our Recent Files list, we’ll want to keep an eye on our hard drive space by keeping everything organized.
The Shortcut Fix
If you’re anything like me, your Recent Files list in Photoshop is constantly cluttered with images you no longer need.
Fortunately, there’s a quick and easy way to remove them from the list. Here’s how 1. Open Photoshop and click on File at the top of the screen
2. Select Show. A drop-down menu will appear that allows you to choose which folders or layers to show
3. Uncheck Recent File List in order for it not to appear on this list
4. Click on Save.
The Permanent Fix
If you’re like most people, you probably have a lot of old files taking up space on your computer.
And if you’re using Photoshop CC, those files are probably taking up even more space. So how do you get rid of them?
There’s no easy way ,unless you follow these steps:
In the Tools tab at the top of the screen, click Delete Adobe Photoshop Settings.
This will open a window that shows all your settings files and versions.
In this window, select Delete All by clicking the first button on the toolbar and confirming with Yes.
Now when you restart Photoshop, it’ll be just as clean as it was when you first installed it. Just don’t forget to keep your backups updated!
Conclusion
In conclusion, we recommend following these steps. First, open the file that needs to be deleted. Second, click on Edit at the top of the screen and then Delete.
Third, choose what types of items need to be deleted by selecting them from the list on the left side of the screen.
Fourth, click Ok and wait for a second or two for your computer to finish processing your request. Then go ahead and close out of photoshop cc altogether so that it doesn’t stay open when we are done with our other activities.