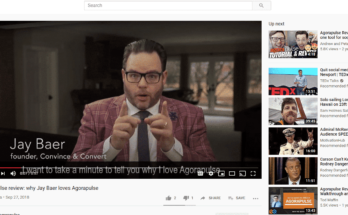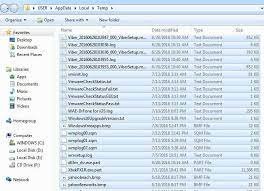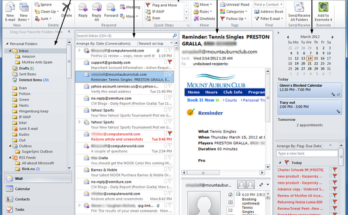How to Delete Google Voice on Android in 5 Easy Steps
If you’re looking to delete Google Voice from your Android device, look no further! Whether you’re switching to a new phone or just want to ditch the app, here are 5 easy steps to deleting Google Voice on Android in less than two minutes.
READ ALSO How to delete recent files in Photoshop CC (and why you should)
Step 1: Open Menu
Open the Menu by tapping the three vertical dots in the upper-right corner of the screen. A drop-down menu will appear. Scroll down and tap Settings. The next page will display your settings options.
Step 2: Select All
Go to Apps & Notifications: Find and select Apps & notifications from the list of options at the top of the page. Select Manage apps.
Next, find and open Google Voice from the list of installed apps. Finally, tap Uninstall to remove it from your device.
Now that you have found the menu, you need to select all of the options that are available. To do this, simply tap on the Select All button.
This will highlight all of the options in blue. You can then scroll up and down to make sure that they were selected.
Step 3: Tap the Trashcan
Delete Button: After you have selected everything, look for the big red delete button at the bottom of your screen. When you find it, press it one time and Google Voice will be deleted from your phone in seconds.
You can then open the app drawer and click All Apps to find any apps that are left over. You should see an icon that says Google Voice with a cross through it when you scroll through the list of apps. Press this icon and it will remove any leftover apps as well.
Just remember, once you delete Google Voice on your android device, there is no way to get it back without a factory reset or taking matters into your own hands by rooting your device.
If none of these sound like good options for you, then make sure not to forget to backup all of the information before deleting this app!
Step 4: Confirm Deletion
When you’re sure you want to delete your Google Voice number, click the trash can icon next to the number.
You’ll see a warning asking if you’re sure you want to delete your number; click OK. Your number will be deleted and you’ll be taken back to the main Google Voice page.
Now, with no phone numbers associated with it, all of your call history has been removed from this account.
To add another phone number or make any other changes to this account, go to Settings > Change My Settings > General > Phone Numbers at the top of the screen
Step 5: Reboot your device
Restarting your device is always a good troubleshooting step as it can clear up any software glitches that may be causing the problem.
To reboot your Android, simply press and hold the power button until the power off menu appears. Tap the Restart option and wait for your device to reboot. Once it’s finished restarting, check to see if the problem has been fixed.
If not, you’ll need to go back through these steps and find out which one did not fix the issue. If all of these steps do not solve the problem, there might be something wrong with your device or SIM card.