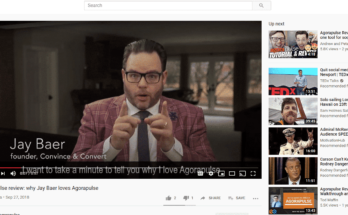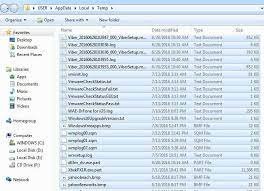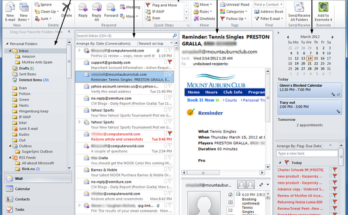How to delete old email addresses in Thunderbird; As your Thunderbird client grows and you receive more emails, it’s possible that you may find your email address book cluttered with contacts from people you no longer remember or have lost contact with.
How can you keep your email address book neat and organized? Learn how to delete old email addresses in Thunderbird by following these steps below.
READ ALSO How to delete your Game Center account; easy steps
What you need to know about deleting emails
Deleting emails in Thunderbird is a simple process, but there are a few things you should know before you start.
First, when you delete an email, it’s permanently gone ,you can’t undelete it.
Second, if you have any emails that you want to keep, make sure to back them up before deleting them.
Finally, if you’re using an email account that’s connected to a server (like Gmail), deleting the emails from your account will also delete them from the server.
Step 1 – Create a backup before starting
Anytime you make changes to your email account, it’s a good idea to create a backup first.
That way, if something goes wrong, you can always restore your account to the way it was before.
To create a backup of your Thunderbird account , click on File at the top and then select Backup from the drop-down menu.
Once there, select where you want to save your backup (e.g., external hard drive) and give it a name (e.g., Thunderbird Backup). Then click on Back Up Now.
Step 2 – The search engine
You can find the search engine by clicking on the Tools tab and then selecting Options.
In the options menu, click on the Advanced tab and then select General.
From there, you will see a button that says Configure… next to where it says Default search engine.Click on that button and a new window will pop up.
Click the radio button for Use same search engine as my default browser.
A text box will appear for you to type in your browser’s URL address bar. Type about:config into the text box and hit enter or return.
Step 3 – Looking at actual messages
When you look at an actual message, you can see the server it came from as well as the account it was sent to.
If you want to get rid of an email address, simply click on the x next to it. This will remove that address from your list of contacts.
Step 4 – Finding out which emails are needed
One way to clean up your inbox is to delete old email addresses that you no longer use.
If you’re using Mozilla Thunderbird, here’s how to do it a) Open a new message window and click on the Compose button
b) Type an email address in the To: field and hit send
c) When you receive the confirmation message, click on the reply button
d) Enter another email address and hit send again.
e) Repeat until all of your old emails are gone!
Step 5 – Scheduling the deletion
Deleting your old email addresses can be a time-consuming process, but it’s worth it to keep your inbox tidy and organized.
To delete an old email address:
1. Right-click on the email address you want to delete.
2. Select Delete from the drop-down menu.
3. Click OK to confirm the deletion.
4. Repeat steps 1-3 for each email address you want to delete.
Conclusion
In conclusion, you can use the Tools > Address Book menu item. Press the Edit > Select All (Ctrl+A) and then press Delete. Confirm your deletion by pressing Ok.
If you have any other questions about deleting email addresses, please post them below and I will get back to you as soon as possible.